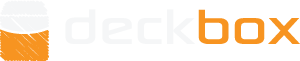Topic: Export CSV Question
Is there a way to export to CSV that has the CSV include the number of cards that you have in your inventory? It shows the count, which is 1 since this is a large cube I am working on. I know I could send all the cards to the wishlist that were missing, but I don't want to put cards in the cube if I only have one of them. So anything with multiple copies I will say I have one of. This is why I want the CSV export to include my inventory count of the card.
Thanks!